Emails
#Automated emails
The automated emails that are sent to your users are outlined below.
There are four types of emails that a user may receive:
To preserve our deliverability, when using a workspace in test mode, Userfront does not send any automated communications.
For more information, see Client API reference › Test mode (reset links).
#Welcome (confirmation email)
The welcome email will contain a unique link to confirm the user's account. This link will expire in 3 days and can only be used once.
The email subject will be: Welcome to Demo Workspace, confirm your email
The welcome email is sent whenever the following occur:
#Login
The login email will contain a unique link to sign in to the user's account. This link will expire in 1 hour and can only be used once.
The email subject will be: Your Demo Workspace login link
The login email is sent whenever the following occur:
#Password reset
The password reset email will contain a unique link to reset the user's password. This link will expire in 1 hour and can only be used once.
The email subject will be: Reset your Demo Workspace password
The password reset email is sent whenever the following occur:
#Invite
#Inviting a team member with a role
Team members help manage your Userfront workspace. You can invite team members in Dashboard › Team members.
- An invite email will be sent containing a link to join your workspace by signing up for Userfront
- The invited team member will be visible on Dashboard › Team members after the invite is sent
Team members are not users
Team members are intended for managing workspaces and will not appear on the Dashboard › Users page.
To add someone from your team as a user for Demo Workspace, refer to Inviting a user with a role below to create a user record for them.
#Inviting a user with (or without) a role
Users are the end users of your Demo Workspace application. You can invite users the following ways:
- Dashboard › Users › Add a user (with or without role)
- Server-to-server API › Invite user to a role (with role)
- Server-to-server API › Invite user (without role)
Use the following if you prefer to not send an email when inviting a user:
- Dashboard: Uncheck "Send an invite email"
- Server API:
options.noInviteEmail
This is useful for testing purposes or if you are migrating users from another platform or application.
The invite email will contain a unique link to confirm the email. Similar to the welcome email, this link will expire in 3 days and can only be used once.
The email subject will be: Your Demo Workspace invitation link
#Resending Emails
Userfront does not currently support resending emails. The toolkit may display a resend button when and where it is appropriate, to be used in the event the email was not received.
The best way to resend an email is to repeat the action that triggered the automated email.
Please remember to wait, refresh and double-check your inbox's spam folder and ensure the email address is correct before attempting to resend an email.
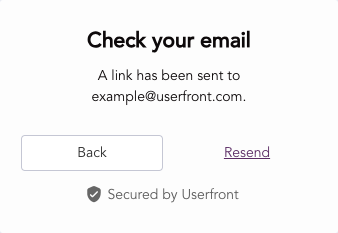
#Customizations
Userfront does not support customization of automated emails. The best way to customize emails is to do this manually using one of the following:
-
Configure webhooks on the Authentication › Webhooks page in the dashboard to notify your backend.
-
Generate a link using Server-to-server API › Generate link credentials
Then use a custom template and send the email using an email service such as:
#Rate limits
All endpoints that send emails to users are rate limited to mitigate spam, malicious activity, and accidental misuse.
Requests that exceed our rate limits will receive a 429 Too Many Requests response.
Read more about rate limiting in Client-to-server API › Rate limiting.